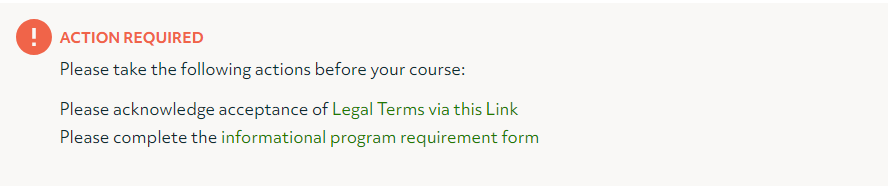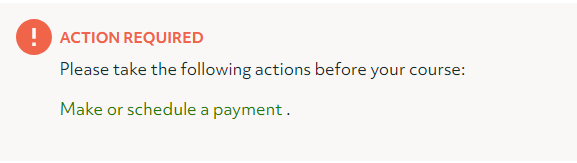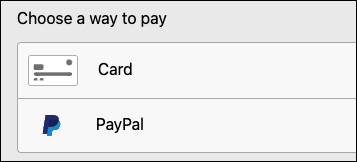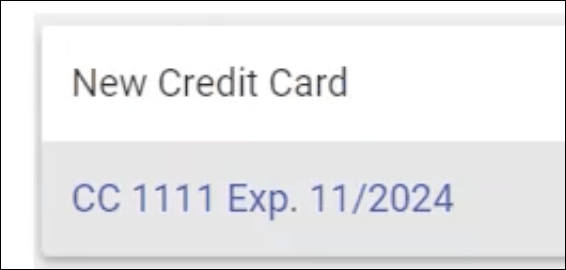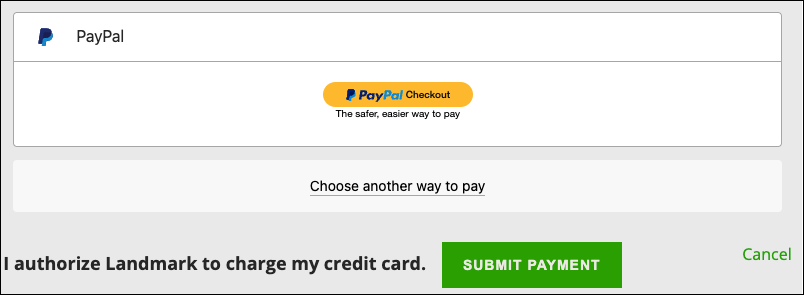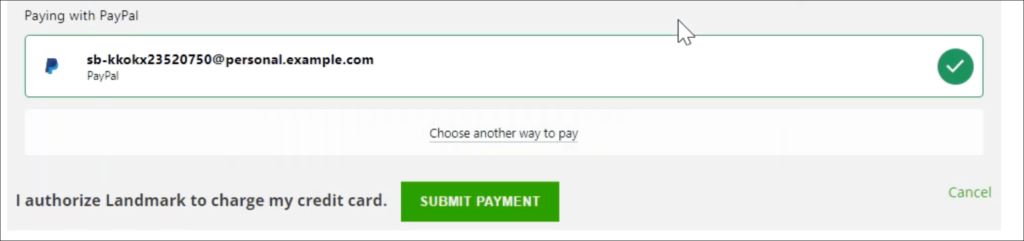Customer Resources
This page contains resources to support
our customers in a successful participation.
If you have registered for one of our courses the steps outlined below are here to help you complete the final steps before the start of a course, such as making a balance payment, and to support you in joining a course session.
Interested in other offerings from the Wisdom Course Area? Visit our website